Evernote から「ノート」を記事に挿入
Evernoteで下書きし、記事に読み込むまでの手順
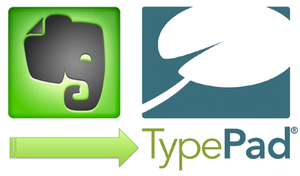 2011年5月のリリースより、TypePad ビジネス に Evernote と連携するための新機能が追加されました。
2011年5月のリリースより、TypePad ビジネス に Evernote と連携するための新機能が追加されました。
具体的には、記事の本文へ Evernote に保存してあるノートを挿入することができます。
Evernoteからノートを挿入するには、以下2つのステップが必要です。
- TypePad ビジネス上から Evernote にログインし、使用するノートブックを選択
- 記事作成・編集画面上の Evernote ボタンをクリックし、挿入するノートを一覧から選択
TypePad ビジネス上から Evernote にログインし、使用するノートブックを選択
まずは TypePad ビジネスにログインし、「ブログ > 設定 > アドオン」を開きます。
ページをスクロールダウンし、「Evernote にログインする」をクリックします。
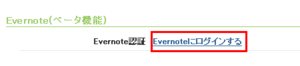
次に、ノート挿入をおこないたいアカウントでログインし、認証をおこないます。
認証が完了すると元のページに戻るので、挿入したいノートがあるノートブックを選択します。これでステップ1は完了です。
記事作成・編集画面上の Evernote ボタンをクリックし、挿入するノートを一覧から選択
あとは、記事作成時に利用したいノートを選択するだけです。メニューから「ブログ > 作成 > 記事作成」を開きます。

次に記事内容入力ボックスの上部にある Evernote ボタンをクリックします。
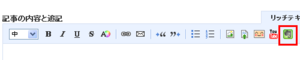
すると、指定したノートブックに保存されているノート一覧が表示されます。このリストから、実際に挿入したいノートを選択すると、記事内容入力ボックスにノートが挿入されます。
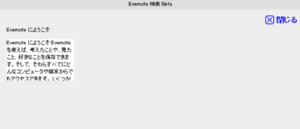
Evernote を利用することで様々な端末でメモを取ることができ、それを TypePad ビジネスから記事に読み込むことで、ノートを記事の下書きとして利用できるようになります。
「Evernote」と「TypePad ビジネス」の両方を利用されている方は、ぜひこの新機能を使ってみてください ![]()
ご注意
- 現在はベータ機能として公開しています(2011年5月現在)
- TypePad ビジネスに「オーナー」アカウントでログインしている場合のみ利用可能です

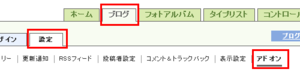
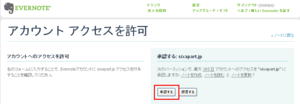

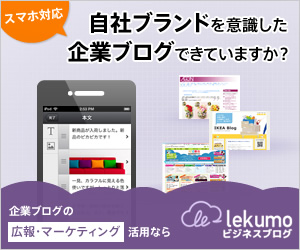


コメント