新・無料トライアル申し込み手順 〜 TypePad ビジネスの機能をとりあえず試してみよう
より簡単にスタート、全機能を無料トライアル
2011年4月19日のリリース より、TypePad ビジネス の10日間無料トライアルが簡単に始められるようになりました。
具体的には、以下ページにアクセスし、「トライアル申し込み」の項目にチェックを入れた後はプランを選択肢必要情報を入力するだけです。
TypePad ビジネス 無料トライアル申し込み用 新 URL
これを機会に、今まで TypePad ビジネスが気になっていた方はぜひ10日間無料トライアルをお試しください。
さらに詳しい10 日間無料トライアル開始手順は以下のとおりです。
TypePad ビジネスの 10 日間無料トライアルを利用する
TypePad ビジネスの 10 日間無料トライアルは、以下の手順で簡単に始めることができます。
また、無料トライアル期間でも正規ご契約期間と同等の機能の利用、サポートを受けることができます。
さらにトライアル利用したアカウントは、そのままお客様ご自身で本契約に移行することができます。
- TypePad ビジネス登録ページへアクセスする
- [トライアル申し込み] にチェックを入れる
- プルダウンメニューが有効になるので、試したいプランを選択する
※ TypePad ビジネスでトライアル登録を行うと、その際に作成したアカウントをそのまま本契約へと移行することができます。その際、ダウングレードは自動では行えませんため、ご購入を検討いただいているプランでトライアルをお試しいただくことをおすすめします。
- ユーザー情報を入力する
※ 入力する情報は、本契約でご利用いただく予定のものを入力してください。- メールアドレス
ログイン情報として利用します。 - メールアドレス (再入力)
- パスワード
ログイン情報として利用します。スペース(空白)以外の半角英数字(6~15文字以内)で入力してください。 - 表示名
記事投稿者名など、公開する管理者情報として利用します。 - ドメインの選択
以下の「***」の部分を入力しドメインを決定します。
http://***.weblogs.jp
- 利用規約 を確認し [TypePadの利用規約に同意する] にチェックを入れ [続ける] をクリックする
- 手順 4 で入力したメールアドレス宛にメールが送信される
メール内には登録を続けるための URL が記載れているので、URL をコピーしアドレスバーにペーストして登録を続けてください。
- ブログ名、レイアウト、テーマを決定し、ブログの公開状態を設定する
- [続ける] をクリックすると TypePad ビジネスの管理画面に移動するので、この時点で登録は完了です。
- メールアドレス
※ その他 TypePad ビジネスのご利用方法については以下ページを参照してください
TypePad ビジネス サポート:
http://www.sixapart.jp/typepad/support/
※ トライアルで利用したアカウントをそのまま本契約でご利用いただく方法については以下ページを参照してください
トライアルで利用していた TypePad ビジネスのアカウントを本契約に移行するには:
http://www.sixapart.jp/typepad/support/trial.html


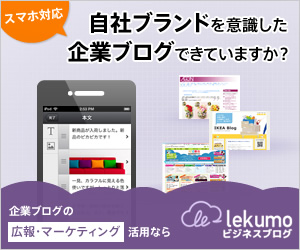


コメント