モブログの設定方法(携帯管理画面)
今回は 12月14日の月例リリー ス で強化された機能のなかから TBB でまはまだご案内していないモブログ設定を携帯電話の管理画面からおこなう方法について掘り下げてご紹介します。
※ すでに 2011年1月の月例リリース予定 も発表していますのでそちらもご期待ください。
モブログの設定をおこなう(携帯管理画面)
携帯電話からモブログ設定をおこなうには、以下の手順を実施してください。
- 携帯電話の管理画面にアクセス

携帯電話からのアクセス方法:
1. 左記 QR コードを利用
2. 以下 URL を直接入力この URL を 携帯にメールする:
https://www.typepad.jp/t/app-mobile - [モブログの設定] リンクをクリックする
- 以下それぞれの項目を設定する
携帯管理画面
- [画像無しのメールを送信した場合は、このブログに投稿:]
テキストのみのメールを送信した際、どのブログに投稿するかをプルダウンメニューから選択します。
- [画像付きのメールを送信した場合は、このブログ(またはフォトアルバム)に投稿:]
画像を添付したメールを送信した際、どのブログ、またはフォトアルバムに投稿するかをプルダウンメニューから選択します。
※ ブログには写真や動画、音声を添付して送信することは可能ですが、フォトアルバムへは写真のみ添付することができます。
- [投稿完了の確認メールを受け取る:]
チェックを入れると、メール投稿を行った際、送信したメールでブログやフォトアルバムへの投稿が完了した場合に TypePad システムから確認メールを送信します。
- [記事の状態:]
メールで送信した記事を下書き状態で保存するか、公開状態で保存するかを選択します。
※ この設定はオーナーのみ利用可能です。
- [クロスポストをする他サービスを選択:]
メール投稿を行った際、更新通知を送信するサービスを設定します。
※ [投稿先] にフォトアルバムを選択している場合にはクロスポストされません。
- [メールアドレス入力:]
登録メールアドレスがあらかじめ入力されています。それ以外で 5 件のメールアドレスを設定できます。
ここに登録されているメールアドレス以外からはモブログできません。 - あなたが送信したメールであることを確認する方法:]
- [秘密のメールアドレスを使用する]
表示されている固有のメールアドレス宛にメールを送信する方法です。 - [確認メッセージを受信/送信する]
メールを送信すると、その内容で投稿を実行するかの確認メールが届きます。確認メールに返信すると投稿が完了します。
- [秘密のメールアドレスを使用する]
- [保存] ボタンをクリックする
以上で、設定は完了です。
指定のメールアドレスから記事を送信
設定後は、[メールアドレス入力:] に入力したメールアドレスから、指定のメールアドレス宛にメールを送信することで記事を更新できます。
携帯電話(いわゆるガラケー)から記事を投稿する際には、ぜひご活用ください。
※ 投稿先のデフォルトカテゴリーを指定したい場合は、PC 管理画面から設定を行ってください。


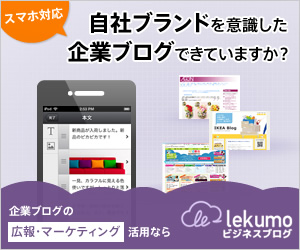


コメント