モブログの設定方法(iPhone)
前回の記事に引き続き、今回もモバイル端末からモブログ設定をおこなう方法をご案内します。
iPhone 向け管理画面
TypePad ビジネス では、携帯向け管理画面とは別に、iPhone 向け管理画面を用意しています。
12月14日の月例リリー スでは、iPhone 向け管理画面のモブログ設定画面も強化され、以下のような事が可能になりました。
- モブログ投稿した記事のデフォルトカテゴリーの設定
- 記事の公開状態
- クロスポストをする他のサービスを選択
設定の手順は、以下の通りです。
モブログの設定をおこなう(iPhone ウェブアプリケーション)
- iPhone ウェブアプリケーション(iPhone 向け管理画面)にアクセスし、ログインする
iPhone ウェブアプリケーション:
http://i.typepad.jp/
- [モブログの設定] をクリックする
- 設定画面が表示されるので、以下の各項目を設定する
- [秘密のメールアドレスを使用する]
[秘密のメールアドレス] をモブログ送信先として連絡先などに登録してください。
※ iPhone ウェブアプリケーション では[秘密のメールアドレス] 以外の方法は設定できません。
- [メールアドレス入力]
モブログに使用するメールアドレスを入力します。
ここに登録されているメールアドレス以外からはモブログできません。
- [標準の投稿先]
テキスト:テキストのみのメールを送信した際、どのブログに投稿するかを選択します。
カテゴリー:テキストのみのメールを送信した際、[テキスト] ブログ内のどのカテゴリーに投稿するかを選択します。
写真:画像を添付したメールを送信した際、どのブログ、またはフォトアルバムに投稿するかを選択します。
カテゴリー:画像を添付したメールを送信した際、[写真] ブログ内のどのカテゴリーに投稿するかを選択します。[写真] にフォトアルバムを選択している場合、[カテゴリー] は選択できません。
※ ブログには写真や動画、音声を添付して送信することは可能ですが、フォトアルバムへは写真のみ添付することができます。
- [確認メール]
確認メールを送信:チェックを入れると、メール投稿を行った際、送信したメールでブログやフォトアルバムへの投稿が完了した場合に TypePad システムから確認メールを送信します。
- [記事の状態]
メールで送信した記事を下書き状態で保存するか、公開状態で保存するかを選択します。
※ この設定はオーナーのみ利用可能です。
※ 「下書き」に設定した場合、他のサービスへのクロスポストがされません。
- [クロスポストをする他のサービスを選択]
メール投稿を行った際、更新通知を送信するサービスを設定します。
※ [標準の投稿先] - [写真] にフォトアルバムを選択している場合にはクロスポストされません。
- [秘密のメールアドレスを使用する]
- [変更を保存] をクリックする
上記設定後、指定のメールアドレスにメールを送信することでモブログすることができるようになります。
メールで記事を送信
さらにメールに画像を添付した場合は、記事内に画像が表示されます。
その他の種類のファイルを添付した場合は、記事内にファイルへのリンクが表示され、閲覧者がリンクをクリックすることでファイルをダウンロードできます。
iPhone を使ってモブログの設定変更する場合はぜひ参考にしてくださいね。


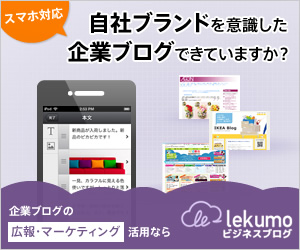


コメント