フォームメーラーの環境設定 – はじめようフォームメーラー3
第3回 フォーム運用のための設定カスタマイズ
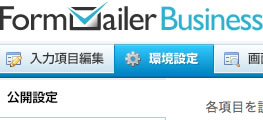 今回は、「はじめようフォームメーラー」シリーズの第3回目としてフォームメーラーの環境設定についてご紹介します。
今回は、「はじめようフォームメーラー」シリーズの第3回目としてフォームメーラーの環境設定についてご紹介します。
環境設定では、公開・非公開、受付期間・受付定員や自動返信メールやフィルタリングなどの設定ができますので、是非ご活用ください。
前回の記事で作成した「お問い合わせ」の環境設定を元に、以下手順を参考にしながらカスタマイズしていってみましょう![]()
- 環境設定
- 公開設定
- 各種画面設定
- 各種メール設定
- 受付番号設定
- フィルタリング設定
- トラッキングコード設定
- その他表示設定(個人情報保護に関する設定)
環境設定
まずはフォームメーラー Business 版の管理画面に ログイン し、フォーム一覧から前回の記事で作成した「お問い合わせ」の「環境設定」ボタンを押して、環境設定をおこないます。
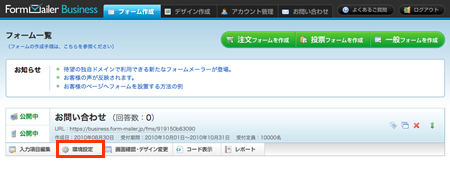
もしもまだフォームの作成が完了していない場合は、前回の記事を参考にして作成をおこなってください。
公開設定
まず「公開設定」が開きます。
「公開設定」では、「お問い合わせ」の公開・非公開の設定と受付期間と受付定員の設定ができます。
※公開・非公開は、PCと携帯それぞれ個別に設定ができます。
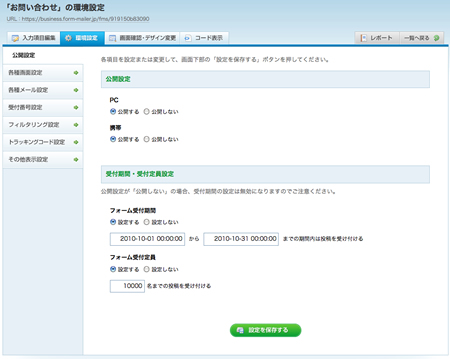
各種画面設定
「各種画面設定」では、「お問い合わせ」の設置場所、入力内容確認画面の表示・非表示、完了画面に表示するメッセージと戻り先(PCと携帯個別に設定可能)の設定や投稿不可時に表示するメッセージの設定ができます。
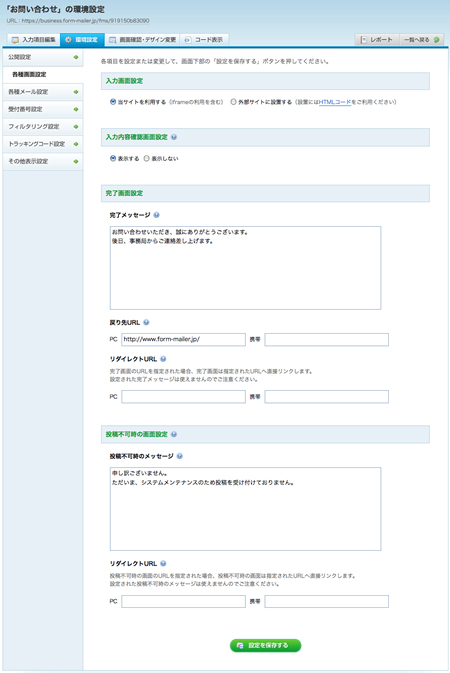
各種メール設定
「各種メール設定」では、管理者宛メール設定(お問い合わせがあった場合、管理者にお知らせメールが自動送信される機能)と自動返信メール設定ができます。
管理者宛メール・自動返信メールでは、以下の設定ができます。
管理者メール設定
- メールの件名
- 送信先メールアドレス(最大5件まで設定可能)
- 差出人設定
- 回答内容記載の有無
- 投稿者情報(IPアドレス・ブラウザ情報)の記載
自動返信メール設定
- 自動返信メール利用の有無
- 自動返信メールの件名
- 自動返信メールの本文(回答者の名前や回答内容の差込みが可能)
- 自動返信メールの差出人アドレス設定
- 回答内容記載の有無
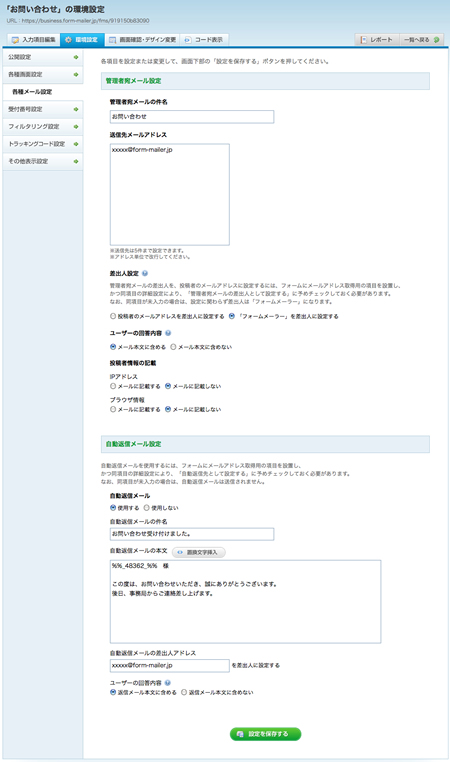
受付番号設定
「受付番号設定」では、回答にユニークな受付番号をつけることができます。問い合わせをIDなどで管理するときに便利です。
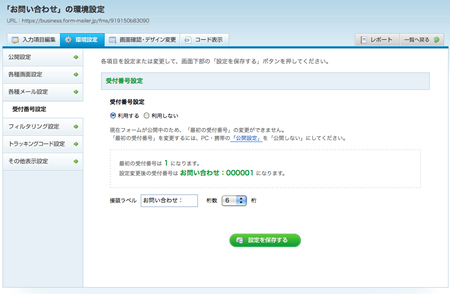
フィルタリング設定
「フィルタリング設定」では、連続投稿規制・禁止ワード・アクセス禁止IP・パスワード制限の設定ができます。
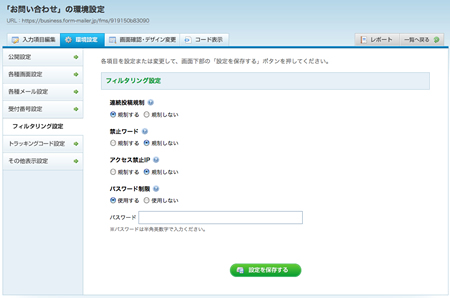
トラッキングコード設定
「トラッキングコード設定」では、アクセスログ解析サービス(GoogleAnalytics、Yahoo!アクセス解析サービス)のトラッキングコードの埋込み設定ができます。
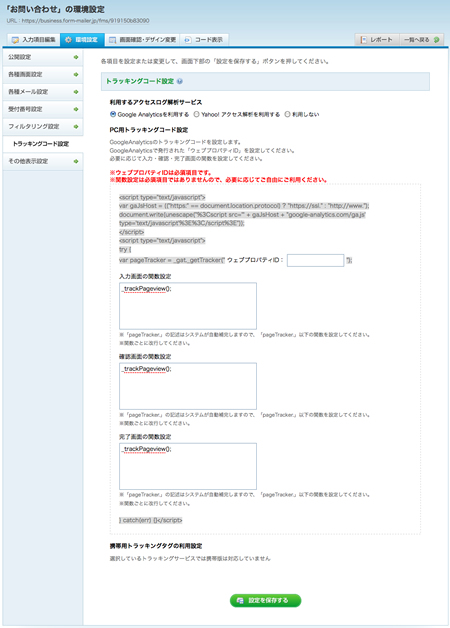
その他表示設定
「その他表示設定」では、個人情報保護方針の内容と方針への同意必須の設定ができます。
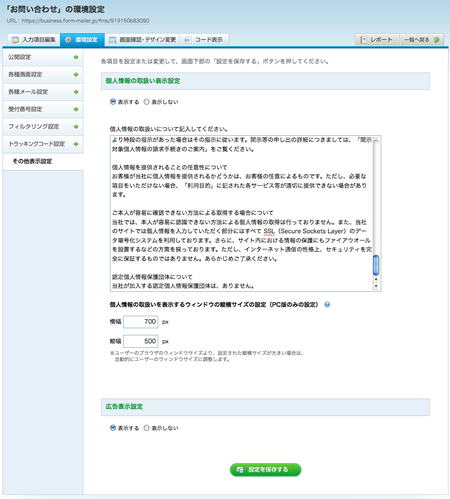
次回は、フォームのデザイン変更 について詳しくご紹介する予定です。お楽しみに![]()

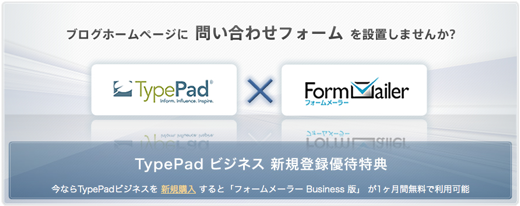

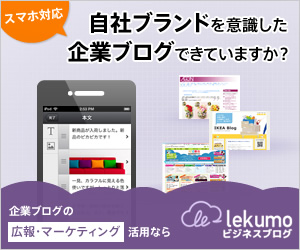


コメント