フォームの作り方と公開手順 – はじめようフォームメーラー2
第2回 サービスへのログインからフォーム作成、公開まで
 今回は、「はじめようフォームメーラー」シリーズの第2回目としてフォームメーラーへのログインからフォームの作成、公開までの手順について詳しくご紹介していきます。
今回は、「はじめようフォームメーラー」シリーズの第2回目としてフォームメーラーへのログインからフォームの作成、公開までの手順について詳しくご紹介していきます。
前回の記事で利用登録したユーザー情報を手元に置いて、以下手順を参考にしながらサンプルの「お問い合わせ」フォームを作ってみましょう。
- フォームメーラー Business 版管理画面へログイン
- 新規にお問い合わせフォームを作成
- 「お問い合わせ」の入力項目編集から公開設定
フォームメーラー Business 版管理画面へログイン
まずはフォームメーラー Business 版管理画面の ログイン にアクセスし、登録したメールアドレスとパスワードを入力し、「ログインする」ボタンを押して管理画面に進みます。
もしもまだログインするための利用登録がお済みでなければ、前回の記事を参考にして登録をおこなってください。
新規にお問い合わせフォームを作成
今回はサンプルとして、ホームページやブログに設置するための「お問い合わせフォーム」を新規作成します。
新規フォーム作成手順
まずは「一般フォームを作成」ボタンを押します。
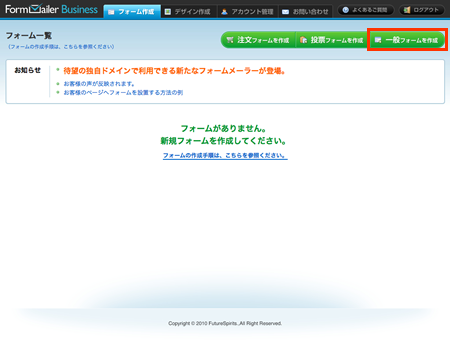
ダイアログが開きますので、フォーム名・フォーム説明・テンプレート選択(テンプレートを使った場合、フォームに個人情報入力セットが最初から設置されます)を入力または選択して「設定を保存する」ボタンを押します。
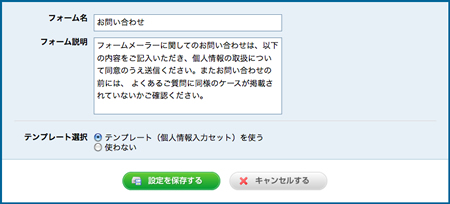
ダイアロボックスが閉じると、前項で設定した「お問い合わせ」がフォーム一覧に並びます。
「お問い合わせ」の入力項目編集から公開設定
次に「お問い合わせ」の入力項目を編集するために「入力項目編集」ボタンを押して入力項目編集画面に進みます。
![]()
入力項目の編集
入力項目編集画面では、項目の追加・編集・複製・削除、位置の並べ替えができます。
項目の追加や並べ替えはドラッグ&ドラッグで直感的に編集できます。
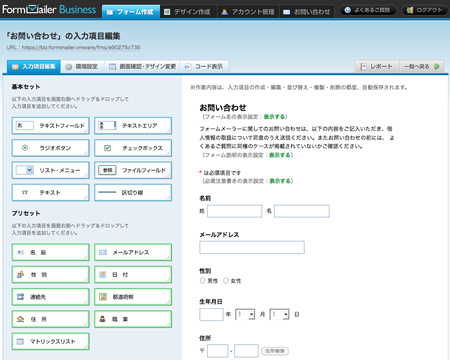
各項目ではラベルの変更、必須項目の設定、入力・文字数制限など、さまざまな設定が編集できます。
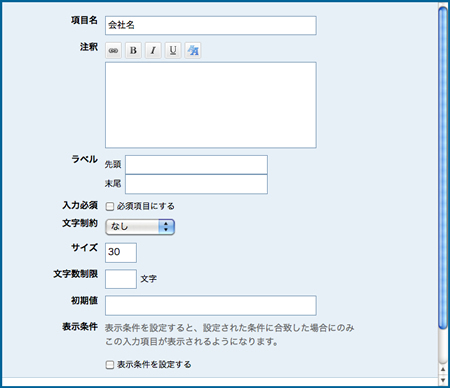
- プリセット項目として、名前・メールアドレス・性別・日付・連絡先・都道府県・住所・職業があり、プリセット項目を並べるだけで一般的なお問い合わせフォームを簡単に作成できます。
- 入力項目の作成・編集・並び替え・複製・削除の都度、自動保存されますので編集内容を誤って保存し忘れることはありません。
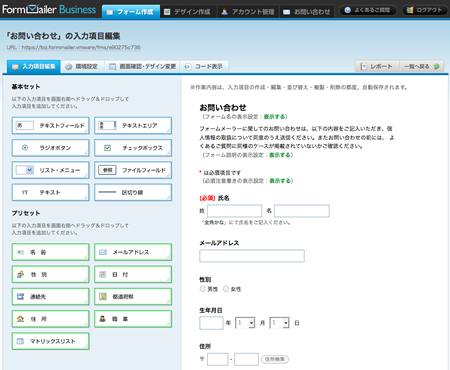
入力項目の編集が完了したら、次は完成した「お問い合わせ」フォームをウェブ上に公開します。
※ 新規フォーム作成直後は「非公開」に設定されています
完成したフォームの公開
まずは「環境設定」タブを押して環境設定画面に進みます。
公開設定でPC・携帯を「公開する」にチェックを入れて「設定を保存する」ボタンを押します。
PC版だけや携帯版だけの公開設定もできますので、フォームの用途にあわせて選択してください。
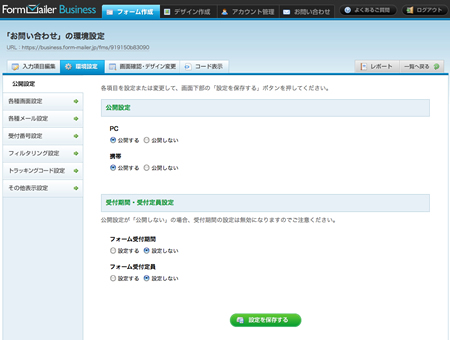
公開 URL の確認
続いて「コード表示」タブを押して「お問い合わせ」を公開している URL を確認します。
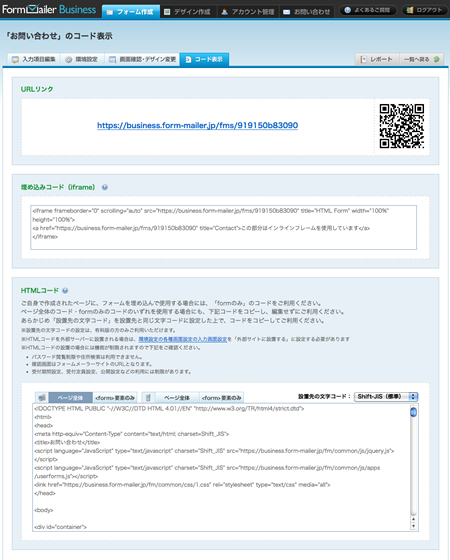
URL をクリックすると別ウィンドウに「お問い合わせ」が表示され、本番公開されている様子を確認することができます。
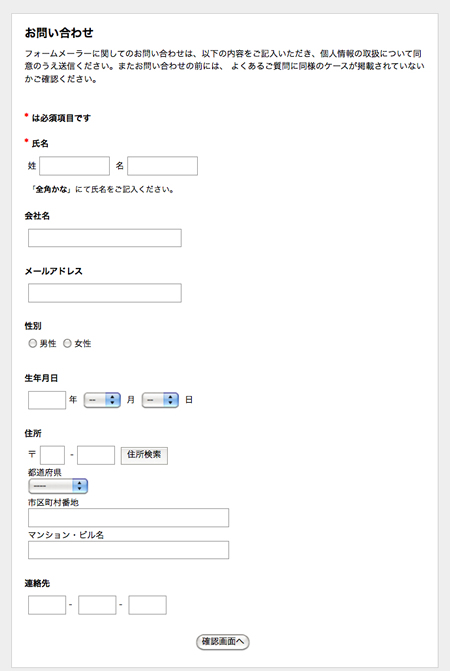
まとめ
今回の記事では、まだ自動返信メール、管理者宛メール、フィルタリングなどの環境設定をしていませんが、お問い合わせフォームを作成・公開するだけであれば今回の手順だけで簡単に作成・公開することができます。
未体験の方はこの記事を参考にして、ぜひ試してみてください。
次回告知
次回は、今回おこなわなかった 環境設定(自動返信メール・管理者宛メール・フィルタリングなど)について詳しく掘り下げていく予定です、お楽しみに ![]()

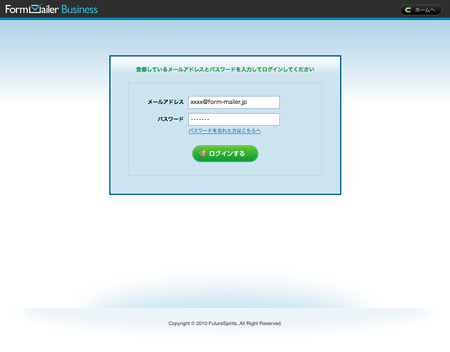
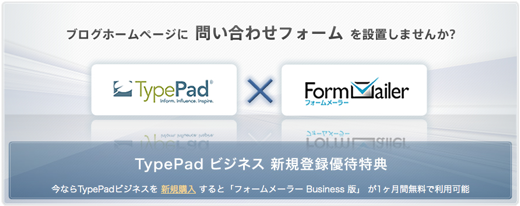

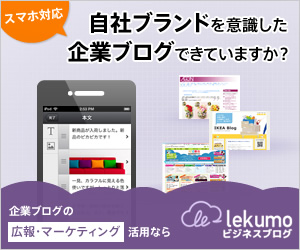


コメント