スクリーンショット撮影&加工ツール( Mac 編)
今回は TBB 編集部で使っている「 ビジネスブログを更新していくのに便利な無料ツール 」3種類を、『スクリーンショット撮影&加工ツール( Mac 編)』としてご紹介します。
- スクリーンショット撮影 → サイズ変更という定型作業
- Skitch - スクリーンショット撮影
- DropFix - サイズ変更
- Gimp - レタッチ加工
スクリーンショット撮影 → サイズ変更という定型作業
この TBB では TypePad ビジネス の TIPS を紹介していくというブログの性質上、なにかと「スクリーンショット撮影」してからトリミングをおこない、定型サイズに画像を「サイズ変更(リサイズ)」してから画像をアップロードするという作業を繰り返しおこなっています。
この作業で使うのが「Skitch」と「DropFix」です。
※ 現在 TBB 編集部では Mac OS10.5.8 を利用して記事執筆作業をおこなっています
※ 各ソフトウェアの利用規約ならびにサポート条件、登録商標などについては各ソフトウェアの開発元が掲示する内容をご参照ください
Skitch - スクリーンショット撮影
まずはスクリーンショットを撮影するのに欠かせないツールが Skitch です。
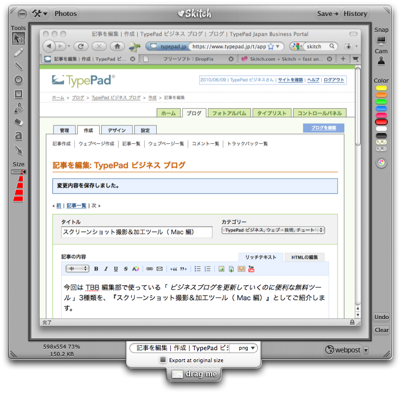
さまざまなシーンでの撮影に対応できることは勿論のこと、撮影したスクリーンショットにそのまま説明文(キャプション)などが書き加えられることも特徴のひとつです。
過去に撮影したスクリーンショットを履歴として管理することもできますし、ちょっとした画像管理ツールとしてもとても便利ですよ。
DropFix - サイズ変更
次に、撮影したスクリーンショットを適切なサイズ(横幅)に変更してから本番アップします。ちなみにこの TBB で使っているテンプレートでは、アップロードする画像の横幅をいつも 400 ピクセルに統一させています。
そのとき、画像サイズ変更ツールとして使うのが DropFix です。
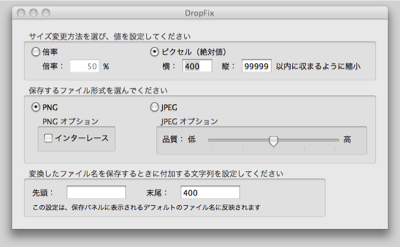
このツールにいつも決めている横幅と保存する画像ファイルの形式を事前設定しておけば、サイズを変更させたい画像ファイルをドラッグ&ドロップするだけで、任意のサイズ(横幅)に自動変更し、保存してくれます。
わたしもいくつかの画像サイズ変更ツールを試してみたのですが、わたしが試したなかではこの DropFix がもっとも画質の劣化が少なく、使い勝手も良いのでとても重宝しています。
Gimp - レタッチ加工
以上、2つのツールを使えばほとんどの画像は準備できてしまうのですが、まれに撮影したスクリーンショットに「ぼかし」を加えたいという時があります。
そんなときには Gimp を使って加工をおこないます。
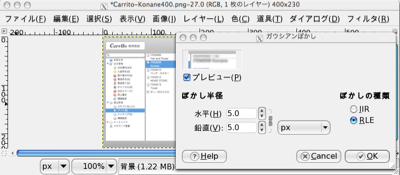
このツールで画像ファイルを開き、個人情報や機密情報など、非公開にしたい場所を選択し、「フィルタ」>「ぼかす」>「ガウスぼかし」を選び、プレビューで確認しながら適切な量のぼかしを適用させれば完了です。
Gimp を使えばもっと高度な画像加工処理も可能です。余裕があるときにでも掘り下げて使ってみてください。
まとめ
いかがでしたでしょうか?
いずれも無料ながらそれぞれの操作に特化した便利なツールばかりです。ビジネスブログを運用するときの効率もあがってくると思うので、Mac をお使いの方はぜひ試してみてください ![]()


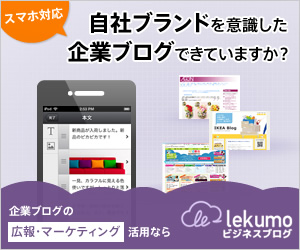


コメント